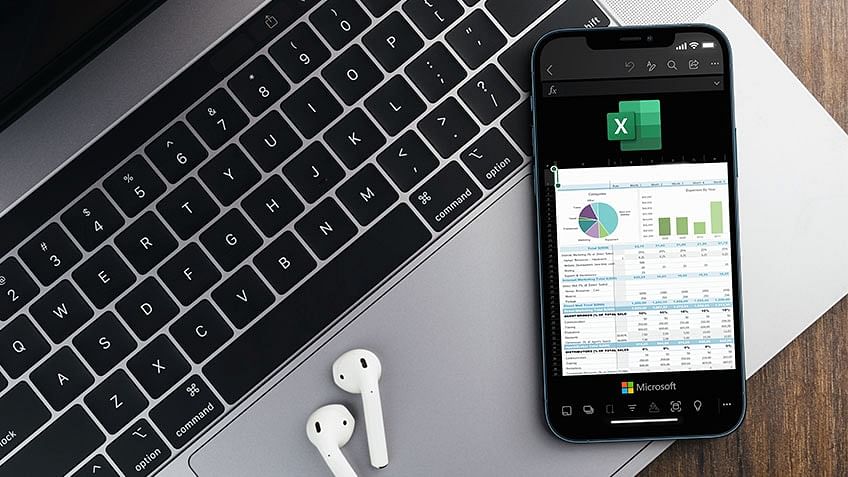Advanced Excel Functions refers to the features and functions of Microsoft Excel, which helps the user to perform complex calculations, perform data analysis, and much more. In this article, you will learn some of the most commonly used advanced functions in Excel.
Goal Seek
Goal Seek is a function in-built in Advanced Excel Functions that allows you to get the desired output by changing the assumptions. The process is dependent on the trial and error method to achieve the desired result.
Let’s look at an example to understand it better.
Example
In this example, we aim to find what will be the rate of interest if the person wants to pay
$5000 per month to settle the loan amount.
PMT function is used when you want to calculate the monthly payment you need to pay to settle the loan amount.
Let’s go through this problem in steps to see how we can calculate the interest rate that will settle a loan of $400,000 by $5,000 a month payment.
- PMT formula should now be entered in the cell that is the Payment cell adjacent. Currently, there is no value in the rate of interest cell, Excel gives us the payment of $3,333.33 because it assumes the rate of interest to be 0%. Ignore it.

- Go to Data > What - If Analysis > Goal Seek

- Set the monthly payment to -5,000. The deduction in amount signifies the negative value.
Set rate of interest as the changing cell.

- Click OK. You will see the goal seek function automatically gives the interest rate that is required to pay the loan amount.

Go to Home > Number and change the value to Percentage.

Your outcome will look like below:

What-If Analysis with Solver
What-If Analysis is the method of changing the values to try out different scenarios for formulas in Advanced excel.
Several different sets of values can be used in one or multiple of these Advanced excel formulas to explore the different results.
A solver is ideal for what-if analysis. It is an add-in program in Microsoft Excel and is helpful on many levels. The feature can be used to identify an optimal value for a formula in the cell known as the objective cell. Some constraints or limits are however applicable on other formula cell values on a worksheet.
Solver works with decision variables which are a group of cells used in computing the formulas in the objective and constraint cells. The solver adjusts the value of decision variable cells to work on the limits on constraint cells. This process aids in determining the desired result for the objective cell.
Also Read: The Best Guide to Build an Excel Dashboard
Activating Solver Add-in
- On the File tab, click Options.
- Go to Add-ins, select Solver Add-in, and click on the Go button.

- Check Solver Add-in and click OK.

- In the Data tab, in the Analyze group, you can see the Solver option is added.

How to Use Solver in Excel
In this example, we will try to find the solution for a simple optimization problem.
Problem: Suppose you are the business owner and you want your income to be $8000.
Goal: Calculate the units to be sold and price per unit to achieve the target.
For example, we have created the following model:

- On the Data tab, in the Analysis group, click the Solver button.
- In the set objective, select the income cell and set its value to $8000.
- To Change the variable cell, select the C5, C6, and C10 cells.

- Click Solve.
Your data model will change according to the conditions.

If-Else
IF function is used to test the condition and return a value if the condition is indeed true and a predetermined different value if it turns out to be false.
Syntax: =IF(test, true result, false result)

If-Error
The Excel IFERROR function returns an alternative result when a formula generates an error and an expected result when no error is detected.
Syntax: =IFERROR (value, value_if_error)
For example, Excel returns a divide by zero error when a formula tries to divide a number by 0.

By using the IFERROR function, you can add a message if the formula evaluates to an error.

Pivot Tables
A Pivot table is essentially an Excel data summarization tool that enables the user to report and explore trends based on your information precisely within a short period.
You can section-wise summary using pivot table’s drag and drop feature and choosing proper functions within.
Sample Data
We will use the sample data containing 41 records with five fields of information on the buyer information. This data is perfect for understanding the pivot table.

Insert Pivot Tables
To insert a pivot table in your sheet, follow the steps mentioned below:
- Click on any cell in a data set.
- On the Insert tab, in the Tables group, click PivotTable.

A dialog box will appear. Excel will auto-select your dataset. It will also create a new worksheet for your pivot table.
- Click Ok. Then, it will create a pivot table worksheet.

Drag Fields
To get the total items bought by each buyer, drag the following fields to the following areas.
- Buyer field to Rows area.
- Items field to Values area.

Excel VBA
VBA stands for Visual Basic Analysis. Excel VBA is Microsoft’s event driven programming language for Office applications. Macros are what most people who write VBA code use.
Enable Developer Option in Excel
The Developer tab is hidden by default, on the ribbon, and in order to customize the ribbon, following steps mentioned below need to be followed:
- Right-click anywhere on the ribbon, and subsequently click on the Customize the Ribbon option.

- Go to Customize the Ribbon and select the Developer checkbox.

VBA Editor Interface
You can open the VBA interface by using the ALT + F11 keyboard shortcut, or you can go to the Developer tab and click on Visual Basic.

Creating a Command Button and Assign a Macro the Command Button
After enabling the developer tab and having familiarized yourself with the VBA editor, let’s begin creating a macro with the help of the command button.
For placing a command button on the worksheet you are working with, you will need to follow the steps mentioned below:
- Go the Developer tab > Insert > ActiveX Controls > Command button.

- Drag the command button on your worksheet.

To assign a macro to the command button, follow these steps:
- Right-click on the command buttons and select View Code.

- Add the following lines of code shown below.

- Close the VBA editor and click on the command button on the worksheet. Make sure to deselect the design mode.

Index and Match
This is an Advanced Excel function. MATCH function is designed to return the position of a value in a specified range, while the INDEX function returns a specific value present in a uni-dimensional range.

The MATCH function returns the position of the ID you are looking for. The INDEX function will return the value of the salary corresponding to the position.
Offset Function
The OFFSET function returns a reference to a range of cells that is a specified number of rows and columns from a cell or range of cells.
Syntax: OFFSET(reference, rows, cols, [height], [width])
Example:
Consider the following data:

To reference C4 starting at A1, reference is A1, rows is 3 and cols is 2:

SUM Function With OFFSET
In this example we have a monthly sales data of two years. The goal is to find the sum of sales for a specific month.
The OFFSET function returns a 1x2 range, 8 rows below cell A2, and 1 column right of cell A2. The SUM function then calculates the sum of this range.

Conclusion
In this article, you have learned some advanced excel functions. We have discussed several functions including pivot tables, goal seek, and what-if along with solver.
Accelerate your analytics career with today’s in-demand and powerful Microsoft Excel skills including training in using Power BI with Simplilearn’s Business Analytics with Excel course.
This Business Analytics certification course provides you a thorough understanding of the core data analysis and statistical concepts to help make data-driven decision making. The training course gives you a good working understanding of Power BI and explores in-depth the statistical concepts you will need to devise insights from available data and present the findings you get using executive-level dashboards.
Do you have any questions for us? Feel free to ask them in the comments section of “Advanced Excel Tutorial”, and our experts will promptly answer them for you!